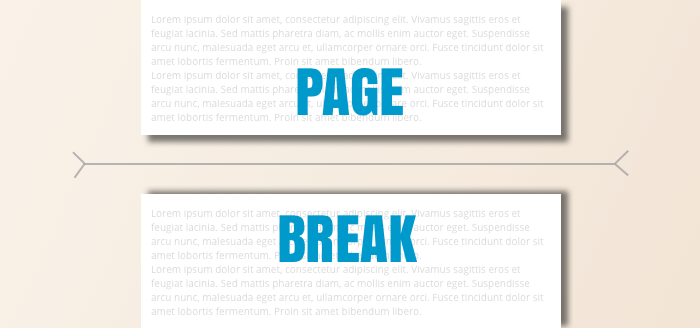Pernahkah Anda menggunakan section break untuk mengatur dokumen dalam Microsoft Word? Jika belum, coba gunakannya, karena section break sangat membantu dalam mengatur layout atau format pada section tertentu dalam dokumen yang sama.
Saya mulai mengenal fitur section break ini saat kelas 2 SMA lalu. Saat itu saya diberi tugas membuat makalah yang harus dikumpulkan dalam 1 file. Dari sampul, pengantar, bab 1 hingga daftar pustaka harus dibuat dalam 1 file saja. Saat itu saya merasa kebingungan, bagaimana caranya membuat sampul tanpa ada halaman, sedangkan bagian pengantar harus dibuat halaman menggunakan angka romawi dan bab 1 hingga daftar pustaka dibuat halaman menggunakan angka biasa.
Syukurnya ada google, saya mulai mencari bagaimana cara menyelesaikan permasalahan saya tersebut. Hingga akhirnya saya mengenal fitur section break ini. Jadi di dalam postingan saya saat ini, saya akan membagikan sedikit ilmu mengenai section break. Tentang beberapa fungsi dan cara menggunakannya.
Section break dapat digunakan untuk mengatur hal-hal berikut.
Menggabungkan layout satu kolom dan dua kolom atau lebih pada halaman yang sama
Layout yang menggabungkan beberapa kolom dalam satu dokumen biasanya digunakan pada jurnal penelitian, newsletter, dan sebagainya.
Mengatur format header dan footer yang berbeda
Misalnya: Pengaturan posisi nomor halaman pertama yang berbeda pada setiap bab (different first page).
Membuat format nomor halaman yang berbeda dalam dokumen yang sama
Misalnya: Daftar isi menggunakan format angka romawi (i, ii, iii, dan seterusnya), sedangkan isi mengunakan angka arab (1,2, 3, dan seterusnya).
Membuat page border yang berbeda dalam dokumen yang sama
Kita bisa menggunakan section untuk membuat page border (bingkai) pada halaman pertama saja atau semua halaman memiliki bingkai kecuali halaman pertama. Kita juga bisa membuat bentuk page border yang berbeda dalam satu dokumen yang sama.
Membuat orientasi kertas yang berbeda dalam dokumen yang sama
Seperti contoh di bawah ini, untuk dokumen yang memiliki tabel yang lebar, orientasi kertas diubah ke Landscape.
Membuat margin halaman yang berbeda dalam dokumen yang sama
Kita bisa membuat margin yang berbeda untuk halaman yang berada di satu section saja atau pada beberapa section dalam dokumen yang sama.
Macam-macam Section Break
- Next Page, section baru dimulai pada halaman selanjutnya. Tipe ini biasa digunakan untuk memulai bab baru dalam sebuah dokumen.
- Continuous, section yang baru ada di halaman yang sama. Biasanya digunakan untuk halaman yang memiliki jumlah kolom yang berbeda.
- Even Page atau Odd Page, digunakan untuk memulai setiap section baru pada halaman bernomor genap atau ganjil. Sesuai digunakan bila ingin setiap bab baru dimulai pada halaman genap atau ganjil.
Cara Membuat Section Break di Word 2007
Langkah-langkah:
- Klik pada bagian dokumen yang ingin diberi section baru.
- Pada Page Layout tab, Page Setup, klik Breaks.
- Dalam grup Section Breaks, pilih jenis section break yang ingin digunakan.
Cara Menghapus Section Break
- Pilih Draft view supaya bisa melihat garis section break.
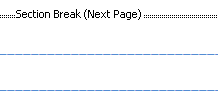
Tip: Anda juga bisa menggunakan cara berikut:
- Tekan tombol CTRL + SHIFT + *
- Atau aktifkan fitur Show All Formatting Marks dengan mengklik Show/Hide pada Home tab, Paragraph grup (Word 2007/2010/2013).
-

- Klik pada garis section break yang ingin dihapus dan tekan tombol DELETE.
Catatan: format dokumen pada section yang dihapus akan mengikuti format section berikutnya.
Sebagian besar artikel ini saya copy dari https://www.computer1001.com/2008/11/gunakan-section-break-untuk-mengatur.html